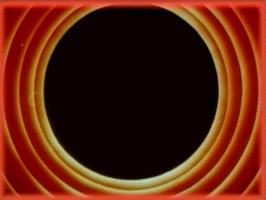Converting PDFs and SVGs to High-Resolution Images
I find myself doing this constantly so this is another quick tip on how to convert vector image formats (PDF and SVG) into high-resolution raster ones.
- Converting PDFs to High-Resolution PNGs
- Converting PDFs to High-Resolution JPEGs
- Converting PDFs to High-Resolution TIFFs
- Converting PDFs to Bitmap and Grayscale Formats
- Converting SVGs to PNG and JPEG Formats
Converting PDFs to High-Resolution PNGs
If you try to searh for this, most suggestions bring up ImageMagick’s convert tool.
However, for some reason I have never had any luck in figuring out the right combination
of command-line incantations to make it work for creating high-resolution images, not to
mention how slow it runs.
Instead, the tool I found to work most consistently for me is one called pdftoppm.
You can install it indirectly on MacOS through homebrew the Poppler PDF rendering
library:
brew install poppler
For Debian-based Linux users, you can grab the poppler-utils package:
sudo apt-get install poppler-utils
Here is a simple example of how to convert a PDF into a high-resolution PNG image that is suitable for printing:
pdftoppm input.pdf outputname -png -rx 300 -ry 300
The -rx and -ry options above specify the DPI to use when generating the PNG for the
X and Y axes, respectively (the default is 150). Typically, a value of 150 to 300 is good
enough for prints, with little visible difference beyond that.
If you’re wondering how big your image will be, you should know that PDF sizes are in points, where 72 points makes an inch. So if you have a 72x72 point PDF image, the above command would see a 1x1 inch vector image, and render it into a 300x300 PNG (since we specify a DPI of 300).
The advantage of PNG is that it is compressed but lossless, in that it maintains all the pixel information of the original image while providing a smaller file size. This is contrast to something like BMP, which is lossless but uncompressed, and JPEG which is compressed but lossy.
Converting PDFs to High-Resolution JPEGs
Here is another example of converting a PDF to a high-resolution JPEG file:
pdftoppm input.pdf outputname -jpeg -rx 300 -ry 300
The only difference is the -jpeg flag above. In case you were wondering, JPEG images
are lossy in that they throw away pixel information from the original image in order
to have smaller file sizes suitable for distribution (e.g., on a website). It does this
by exploiting the specifics of how our eyes percieve colors and details relative to one
another.
To control the compression level when JPEG output is specified, you can use the -jpegopt
option:
pdftoppm input.pdf outputname -jpeg -rx 300 -ry 300 \
-jpegopt quality=50,progressive=yes
Above, we set the quality of the JPEG output to 50 (you can pick a range between 1 and 100, with the latter being the highest quality possible). Remember that the lower in quality you go, the more lossy the image, and smaller the resulting file size.
The progressive option above specifies how pixels get loaded. Here is a simple demo
that illustrates this.
Converting PDFs to High-Resolution TIFFs
Similar to the above, you can also convert PDFs to TIFF images with a simple change of the command-line switch:
pdftoppm input.pdf outputname -tiff -rx 300 -ry 300
The TIFF format is lossless and supports layers. It’s typically used over PNGs when the image has multiple layers and you don’t want to flatten them into a single one (which would happen if you converted to PNG).
Other Fun Formats!
The pdftoppm tool can also convert to a bitmap format (Portable Bitmap Format)
which is literally a text file of ones and zeroes (in binary) representing the black and
white version of the PDF:
pdftoppm input.pdf outputname -mono -rx 300 -ry 300
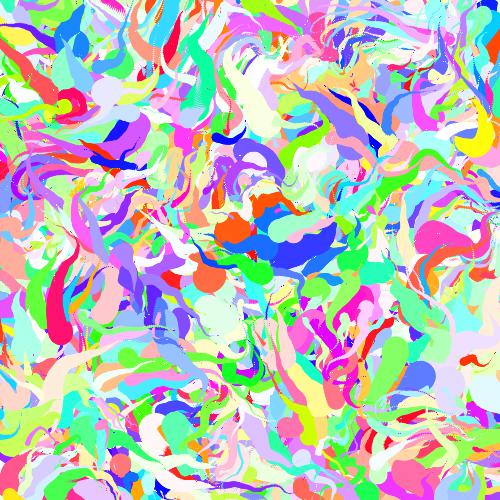 |
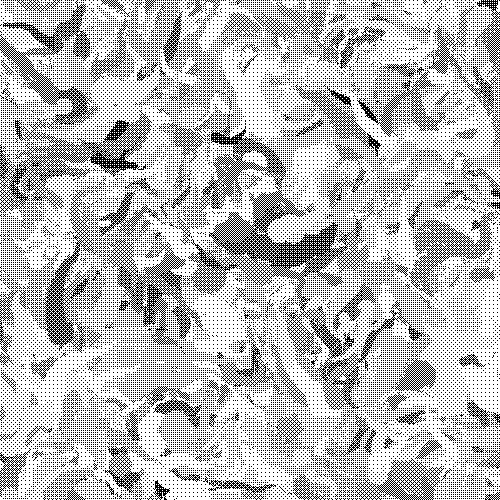 |
You can also generate a grayscale version of it which is output in the PGM (Portable Graymap Format):
pdftoppm input.pdf outputname -gray -rx 300 -ry 300
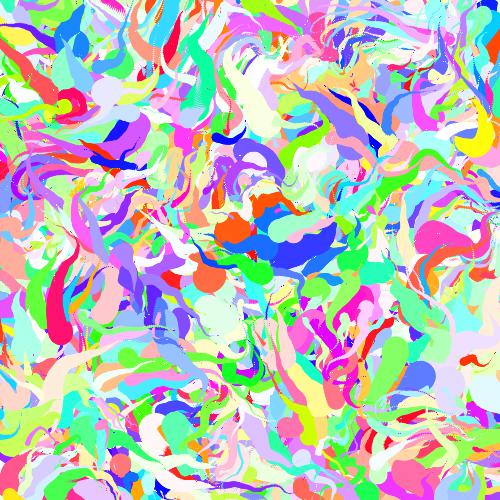 |
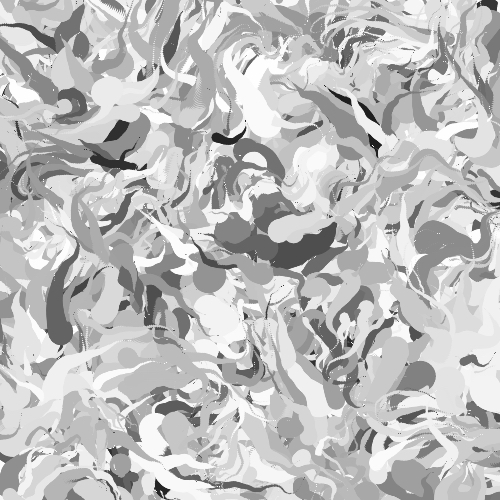 |
The pdftoppm tool also provides other options to deal with things like cropping to
specific parts of the PDF, scaling the image out to a different shape, rendering
multi-page PDFs as well as password-protected PDFs.
Converting SVGs to High-Resolution PNG and JPEG
Finally, I want to add a note on converting SVGs to PNG or JPEG formats as I find myself
doing this quite often. Again, while the generally-recommended tool is ImageMagick’s
convert tool, it never reliably worked for me for more complex SVGs.
Instead I use a tool called rsvg-convert which hasn’t failed me yet.
You can install on a Mac using:
brew install librsvg
On Debian-based systems you can get it using:
sudo apt-get install librsvg2-bin
Here are two examples equivalent to the above pdftoppm commands to convert SVGs to both
PNG and JPEG:
rsvg-convert --format=png --width 3000 --height 3000 myfile.svg
rsvg-convert --format=jpeg --width 3000 --height 3000 myfile.svg
Here, we specify the width and height of the output file directly using the --width and
--height switches, respectively. You can also instead specify the DPI as before:
rsvg-convert --format=png --dpi-x 300 --dpi-y 300 myfile.svg
rsvg-convert --format=jpeg --dpi-x 300 --dpi-y 300 myfile.svg
The output file size will depend on the dimensions of your SVG.
That’s all for now! I’ll update this post with new information if something changes, but for now these two tools seem to work well for me. Hopefully, it helps you as well!