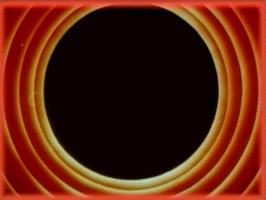Making Videos from Processing Sketches
This is another quick tutorial on how to create videos from Processing sketches! I post stuff like this here so that I have a quick reference to it later during development and don’t have to hunt around on Google for the right approach that worked for me.
Approach 1: Processing’s Movie Maker Tool
Creating videos from Processing is actually quite a breeze with the Movie Maker tool that comes as a part of it; something that I wasn’t aware of before.
In Processing, click on the Tools menu and click Movie Maker. You should see the following window open up:
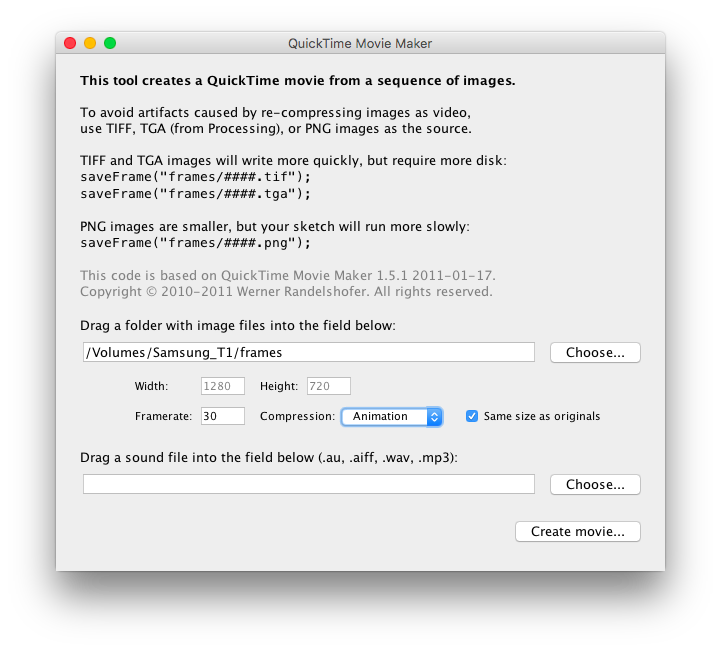
As can be seen from the helpful documentation provided within the window
itself, generating frames for your video in Processing simply involves throwing
in a saveFrame("######.tif") command at the end of your draw() function.
Note that TIF and TGA take a large amount of space and I had to use an external disk to store them on my Macbook Air. The upside is that saving them is very fast.
On the other hand, PNGs (saveFrame("######.png")) require lesser space but
take much longer to write to disk.
Pick your poison! Making videos is resource intensive no matter what you try…
Once you have these numbered frames saved in a folder, you can give the path to the Movie Maker tool along with an (optional) audio file for the background music.
The tool also allows setting the frame rate of the output video which is very helpful when trying to synchronize audio with actions in your sketch.
Gotta love Processing!
Approach 2: Using ffmpeg
Alternatively, if you want more control over the video-creation process, you can use FFmpeg to create a video from a folder of images. I typically use the command line as shown below:
ffmpeg -framerate 30 -pattern_type glob \
-i '*.png' -i example.mp3 \
-c:v libx264 \ -r 30 -pix_fmt yuv420p out.mp4
The above command takes all the PNG’s in the current folder and an example.mp3
file to create a video (out.mp4) at a frame rate of thirty frames per second.
You should of course edit the paths and the frame rate above to match your needs.
NOTE: the order of images above is based on the sequential numbers automatically
generated by Processing when naming files. If you have some different naming
convention, you’ll need to change the *.png so that files are listed in
the correct frame order.
That’s it!